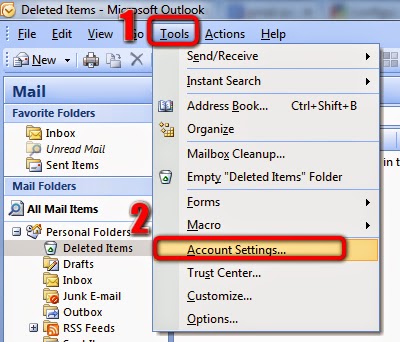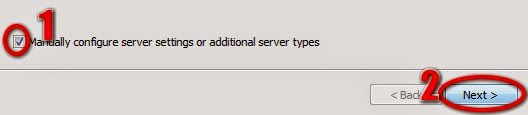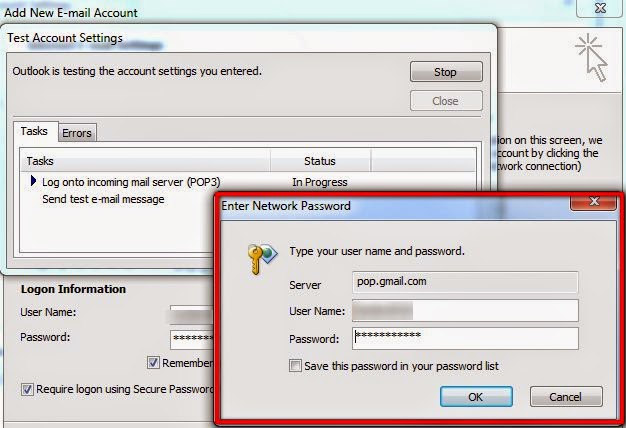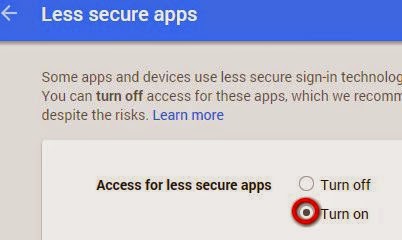Microsoft Outlook'u yapılandırma
 | |    |
Merbin Joe
Outlook postasını Gmail ile yapılandırma
Outlook bir Microsoft ürünüdür ve e-postayı çevrimdışı/çevrimiçi görmek için kullanılır; bu, e-postanızı sistem klasörünüze kaydeder. Öncelikle Outlook ile e-posta adresinizi yapılandırmamız gerekiyor, sonra bunu yalnızca biz kullanabiliriz.Adım 1:
Görünümünüzde Araçlar => Hesap ayarları'na gidin.
Adım 2:
Aşağıdaki pencere görüntülenecektir ve " Yeni " düğmesine basmanız yeterlidir.
Aşama 3:
Bir sonraki pencerede " Sunucu ayarlarını veya ek sunucu türlerini manuel olarak yapılandırın " seçeneğini işaretleyin ve ileri'ye tıklayın.
4. Adım:
Aşağıdaki pencere açılacak ve tüm detayları dolduracaktır
Adım 5:
" Diğer Ayarlar " butonuna bastıktan sonra aşağıdaki pencere görüntülenecek ve aşağıdaki resimdeki tüm ayrıntıları dolduracaktır.
Sekmesinde port detaylarını doldurup aşağıdaki görselden doldurup tamam butonuna basmanız gerekmektedir .
Adım 5: Tamam'a
bastıktan sonra pencere önceki pencereye dönecek ve şimdi " Hesap ayarlarını test et " seçeneğine basacaksınız.
Adım 6:
Bir süre sonra ağ şifresi sorulacaktır, bu bir sorun değildir, bu mesaj sunucunuz Outlook'un verileri almasına izin vermediğinden gösterilir.
Adım 7:
Gmail kullanıyorsanız " Daha az güvenli uygulamalara erişim " seçeneğini etkinleştirmeniz gerekir. Bu özelliği aşağıdaki bağlantıdan etkinleştirebilirsiniz.
1.Gmail'inizde oturum açın
2.Bağlantıya gidin ( Buraya Tıklayın )
3." Aç "ı etkinleştirin
4. Şimdi tamam'a basın.
Adım 8:
Şimdi kapat, Sonraki, Bitir'e basın. Outlook yapılandırma ayarlarınız başarıyla yapılandırıldı ve postanızı almak için gönder/al düğmesine basmanız yeterli.
Postanız Outlook'ta indirilecek ve saklanacaktır.
Önceki Yazı
« Prev Post
« Prev Post
Sonraki Yazı
Next Post »
Next Post »